Search providers are websites, that browsers use to do searches in special fields on the browser or when non-address is entered in the url field. The most common search providers at the moment are Google and Bing, however, there are many more. The biggest problem with search providers is the issue that some programs change it to something else. Searches, performed through their websites will earn them money and that is why their uninstallers leave search providers as it is even after the uninstall. There are many such toolbars.
Typically, these toolbars are installed in one of the 3 ways
- You explicitly installed some software and it changed the search providers for one reason or another;
- You installed software bundle, which might have informed (in small print usually) that your search providers will change and additional software will be installed. This is typical for codecs, video grabbers and similar programs. Sometimes completely legitimate software is re-packed with unrelated toolbars and distributed.
- Your PC was infected by malware, which, in turn, installed some search provider to make money. Typically, toolbars that pay for each install are used and that is why many of the toolbar makers do not offer such programs. However, this happens once in a while.
Important: This guide should be performed once malware is removed from PC. If you suspect that plugin was installed by trojan ,scan with Spyhunter and Hitman Pro to eliminate the underlying cause.
If you want to get rid of some search engine and manage search providers I recommend uninstalling the toolbar in the first place. It might restore bad search engine settings during update or under some conditions. This should be done in control panel, or in browser settings. Typically, it will not change search providers back as they do no store the original one and they still want make money from you searching.
Next, we will change the search providers on each browser.
On Internet explorer:
- Click arrow on the right of search box
- Do following: On IE8-9 choose Manage Search providers, On ie7 click change search defaults
- Remove the unnecessary search engines from the list
On Firefox :
- Enter “about:config” in url bar. This will open settings page
- Type “Keyword.url” in the search box. Right click it & reset it.
- Type “browser.search.defaultengine” in the search box. Right click it & reset it.
- Type “browser.search.selectedengine” in the search box. Right click it & reset it.
- Search for ‘browser.newtab.url’. Right-click and reset. This will make sure that the search page won’t launch on each new tab.
On Google Chrome:
- Click 3 horizontal lines icon on browser toolbar
- Select Settings
- Select Basics ->Manage Search engines
- Remove unnecessary search engines from list
- Go back to settings. On Startup choose open blank page ( you can remove undesired pages from the set pages link too).
- If New Tab is hijacked, look for New TAB extension on Chrome store and reset yours. Just make sure you got no malicious extensions remaining.
The next thing to do is to fix the startup pages for each browser, as typically such toolbars hijack them as well.
In the worst case, run regedit program and search for the website that hijacks your start page. Replace the website with google.com
There are cases, when the search is hijacked even if the settings are correct. This is a sign of malware, and you should do anti-malware scans.
Hope this guide helps to fix and manage search providers on your browsers.


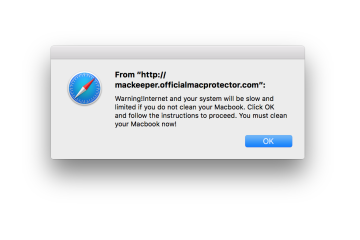
3 Comments
Brynn · April 27, 2013 at 5:48 pm
Giedrius, I posted a reply to you regarding a browser hijacker that you helped me with. I also wanted to post a personal message to you and thank you again for your help. About:config worked extremely well and I thank you very much! Your help is appreciated more than I can express.
Giedrius Majauskas · April 28, 2013 at 2:09 pm
Brynn: glad I was able to help!.
How to get rid of MapsGalaxy adware — Giedrius Majauskas blog · January 14, 2013 at 9:03 am
[…] anti-malware program, which detect potentially unwanted programs. In some cases you will have to fix your search settings […]